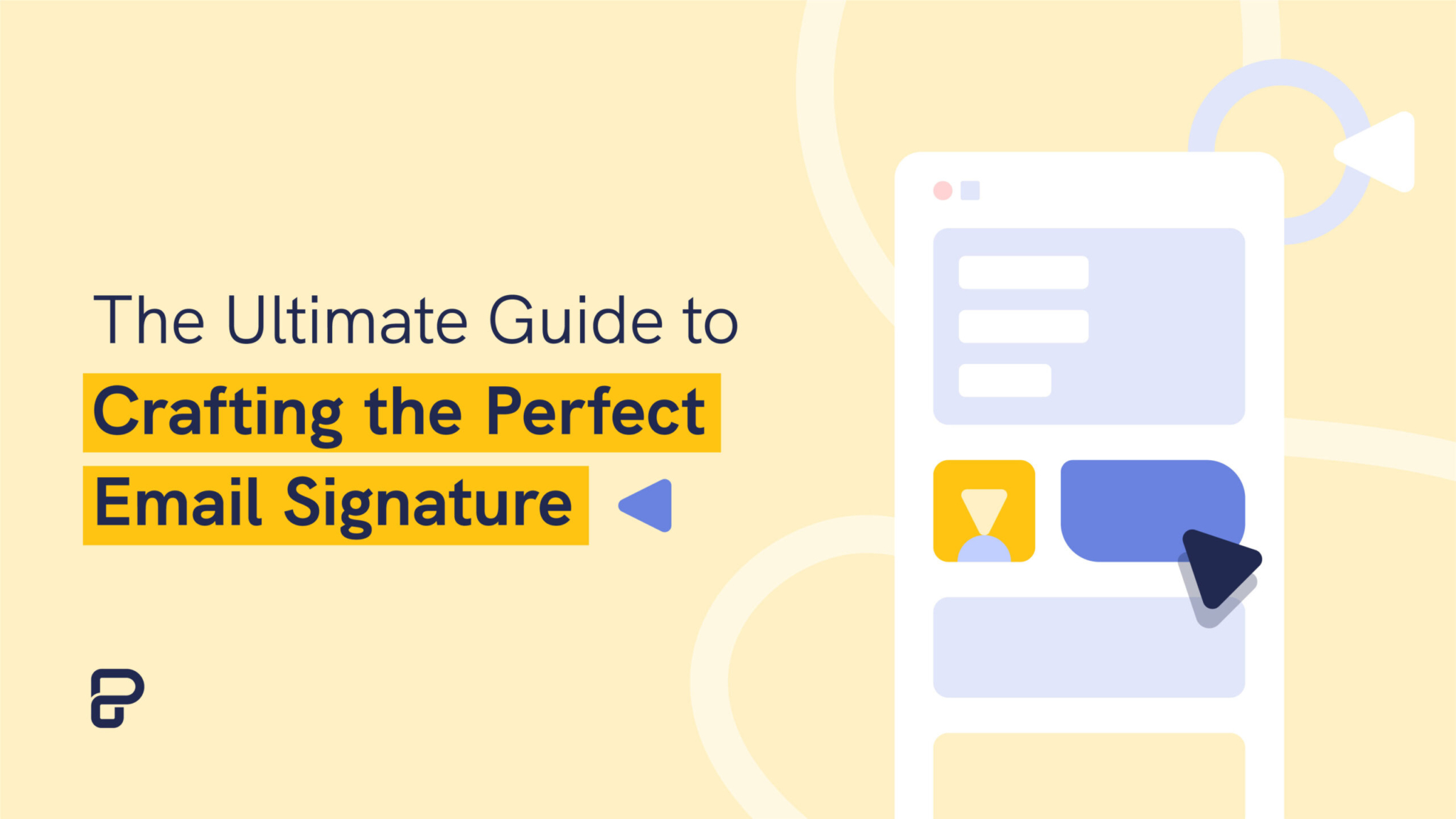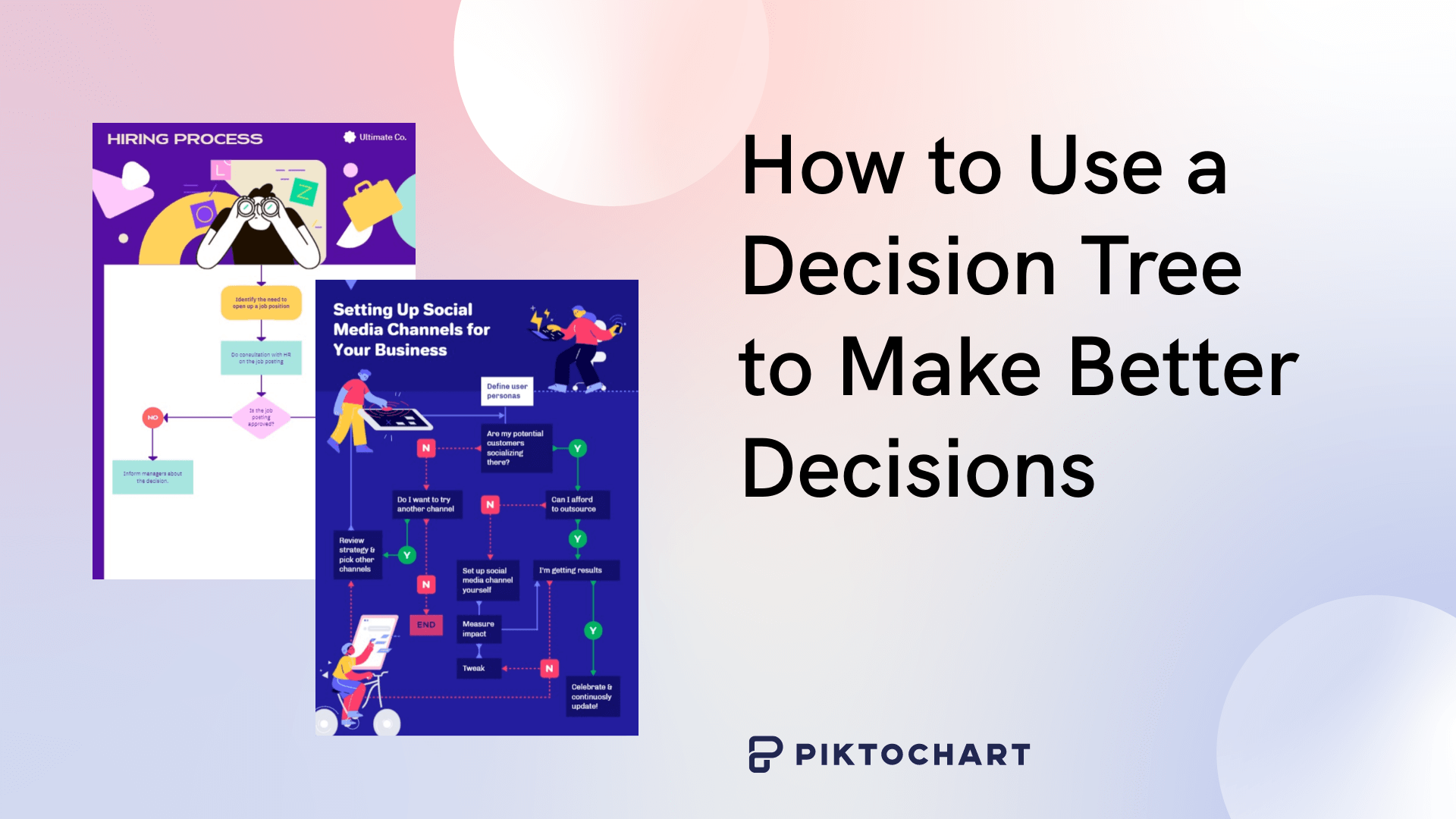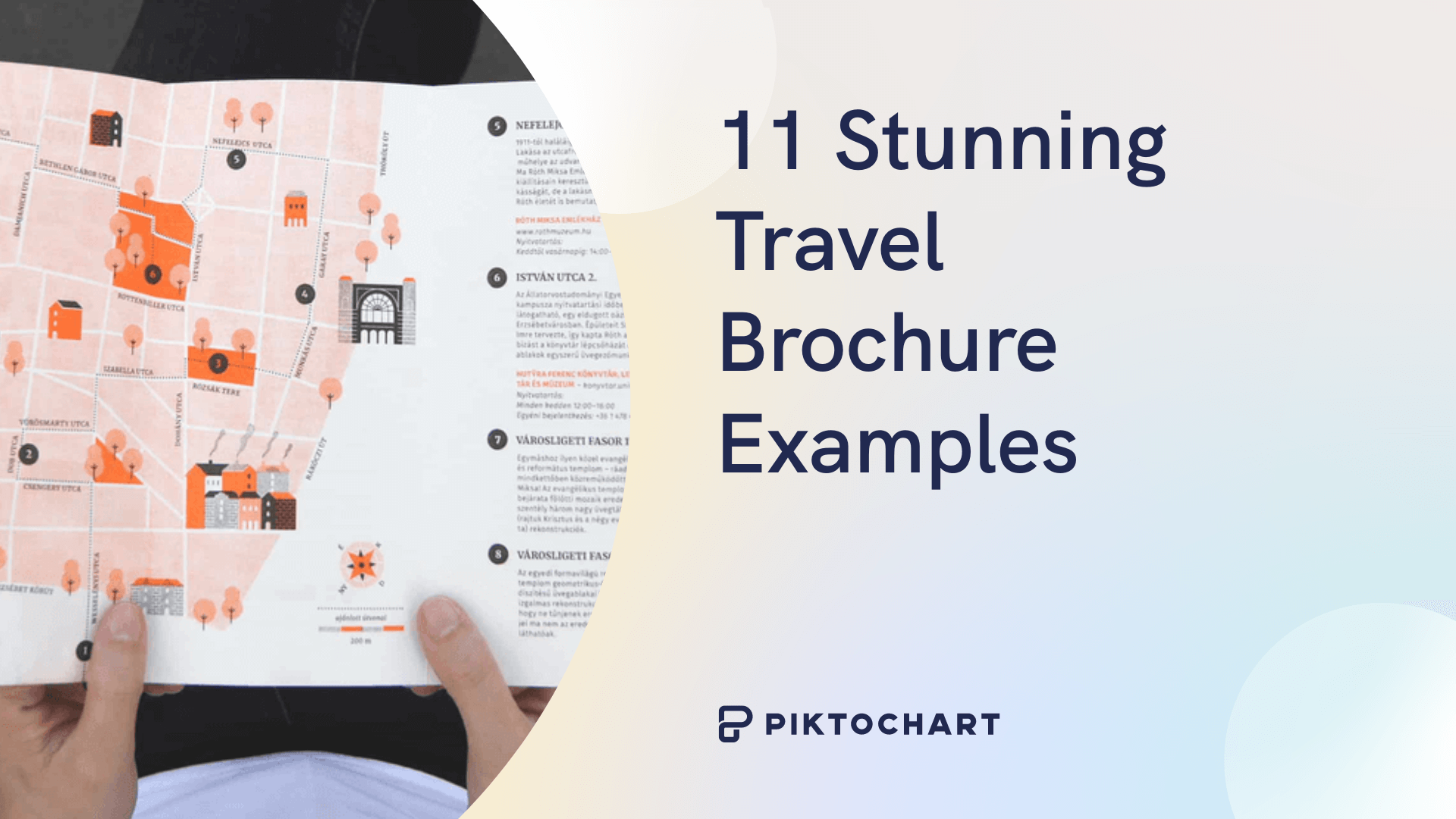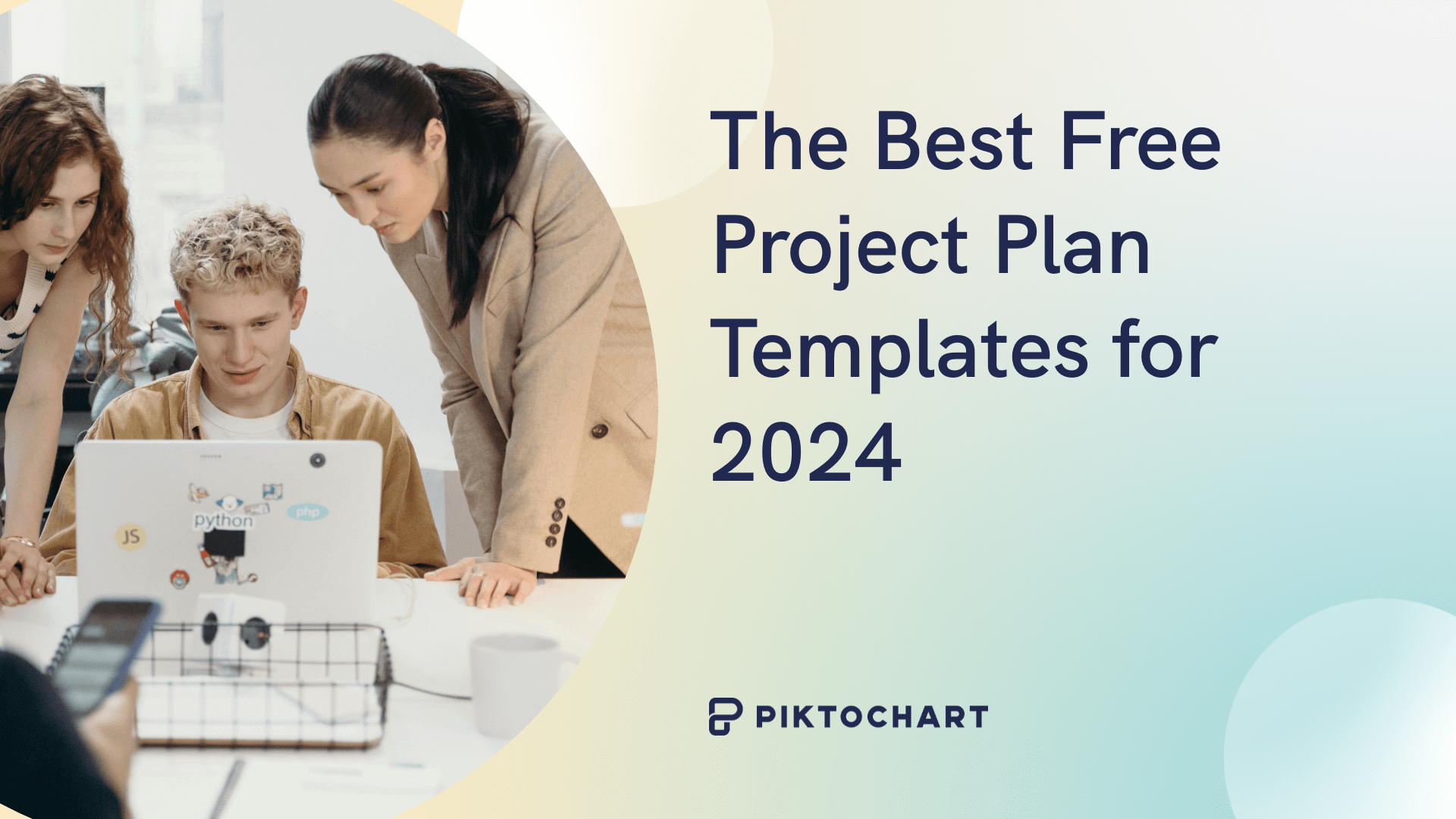In today’s fast-paced digital world, your email signature is more than just a sign-off; it’s an extension of your personal brand and a powerful marketing tool.
But how can you create a professional email signature that leaves a lasting impression and helps you stand out from the sea of generic sign-offs?
In this article, we will provide you with the latest trends, best practices, and expert tips to help you design a signature that not only reflects your unique identity but also serves as a valuable asset in your professional and personal communications.
You can also jump right into creating email signatures with Piktochart. Sign up for free to access hundreds of professionally-designed templates.
What to include in an email signature?
We do not recommend using text signature only without any image as it fails to stand out. To create an effective and memorable email signature, consider including the following elements:
1. Name and Title
Start with your full name, followed by your professional title or position, to ensure recipients know who they’re communicating with and to establish credibility.

2. Company/Organization
Include the name of your company or organization, along with a link to the website if applicable. This helps recipients easily access more information about your business.
3. Contact Information
Provide the most relevant and preferred methods of contact, such as your phone number, email address, or even a link to schedule a call. Avoid listing too many contact options, as it may be overwhelming for recipients.

Social Media Profiles
Link to your professional social media profiles, like LinkedIn, Twitter, or your company’s Facebook page, to encourage networking and make it easy for recipients to connect with you.

5. Logo or Photo
Add your company logo or a professional headshot to personalize your email signature and enhance brand recognition.

6. Call-to-Action (CTA)
Incorporate a call-to-action, such as linking to your latest blog post, promoting an event, or showcasing a recent achievement. This can help drive traffic to your website or social media and encourage engagement with your content.

7. Legal Disclaimers
Depending on your industry and location, you may need to include legal disclaimers, such as confidentiality notices or GDPR compliance statements.
8. Design and Formatting
Ensure your email signature is visually appealing, easy to read, and consistent with your brand’s color scheme and font styles.
How to create an email signature in Piktochart?
We’re pretty convinced that email signatures should be designed using a free email signature generator and then uploaded as an image into your mail.

Here is a simple step by step on how you can generate a new email signature quickly, with Piktochart and for free! Follow along by creating a free account.
- Simply click on one of the templates.
- For a professional touch, upload your custom signature by taking a photo of your signature taken against a white paper.
- Edit the details that you would deem necessary.
- Keep design and formatting to suit your brand. For example, font type, text alignment, and brand colors.
- Follow the instructions below on how to add email signature to your Outlook web app, Outlook desktop app, Outlook mobile app, or Gmail.
15+ Examples and templates that you can use to create your email signature
We have some professional email signature templates that have some eye-catching signature details for you in the free templates below.















FAQs about email signature generator
How to add email signature in Outlook settings?
- Select New Email in your mail tab as if you’re adding new messages in your Outlook app.
- Select Signature then select Signatures. (This would be in your Outlook settings).
- Select New, enter a new signature name, and select OK.
- In the Edit signature box, type your signature and format it the way you like. We recommend you to use one of the email signature generators such as Piktochart to create a professional design and then upload it here.
- Select OK and close the email. You can now see the signature you created by opening a New message.
- To update signature, you would need to select one of the Signatures in Step 2.
How to add new signature in Gmail?
- Open Gmail email account and click on the gear icon in the top right corner.
- Select “Settings” from the dropdown menu.
- Scroll down to the “Signatures tab”.
- In the signature editor, type in the text you want to include in your signature. You can also format your signature using the options at the top of the editor, such as bold, italic, underline, and more.
- To add an image to your signature, click on the “Insert Image” icon and upload an image from your computer or enter the URL of an image hosted online.
- If you want to include a link in your signature, select the text you want to turn into a link, then click on the “Link” icon in the editor and enter the URL.
- Once you’ve finished creating your signature, scroll down to the bottom of the page and click on “Save Changes” to save your signature.
How to add logo/social media icons to email signature?
Depending on your tool of choice, you can upload a logo or social media icon to your email signature. Piktochart, a free email signature generator allows you to do it through an easy interface as you can see here.

What is a good email signature?
- Keep it simple: Your custom email signature should be easy to read and not cluttered with too much information or design elements.
- Include your name and contact details: Your email signature should include your full name, job title, and contact information such as your phone number and email address.
- Add a professional photo: If you have a professional headshot, consider adding it to your signature. This can help personalize your emails and make you more memorable. You can try any of these AI tools to make your professional headshot if you do not have one! We are split on this one, as some of us prefer not putting a face to the email. But it’s entirely up to you.
- Use a consistent branding: Keep the formatting of your signature consistent with your branding or personal style. This is also where Piktochart’s brand colors and font schemes can help.
- BONUS TIP: Add a signature manually signed for a personal touch. To do so, upload a photo of your signature taken on a white background.
- BONUS TIP: Include a call to action: Consider including a call to action, such as the ones we love:
- Connect with me on LinkedIn/preferred social network
- Schedule a meeting/demo
- Get exclusive content by signing up for our newsletter here
- Visit our website to find out more about [value proposition]
- Our upcoming event [event name] is happening at [date] and [where]
- We’re running a special 50% off pricing for [group of customers] here
However, if you’re using a call to action, remember to edit your signature because some of them may be time-bound, e.g. an offer that expires or an event.
With Piktochart’s free email signature maker, you can easily customize your signature to match your branding and style.
Go on and add an email signature now!
Piktochart offers professionally designed templates for all your visual communication needs. It is your one-stop shop for presentations, posters, logos, email signatures, infographics, and more. Customize all templates according to your brand assets in seconds. Get started for free today.