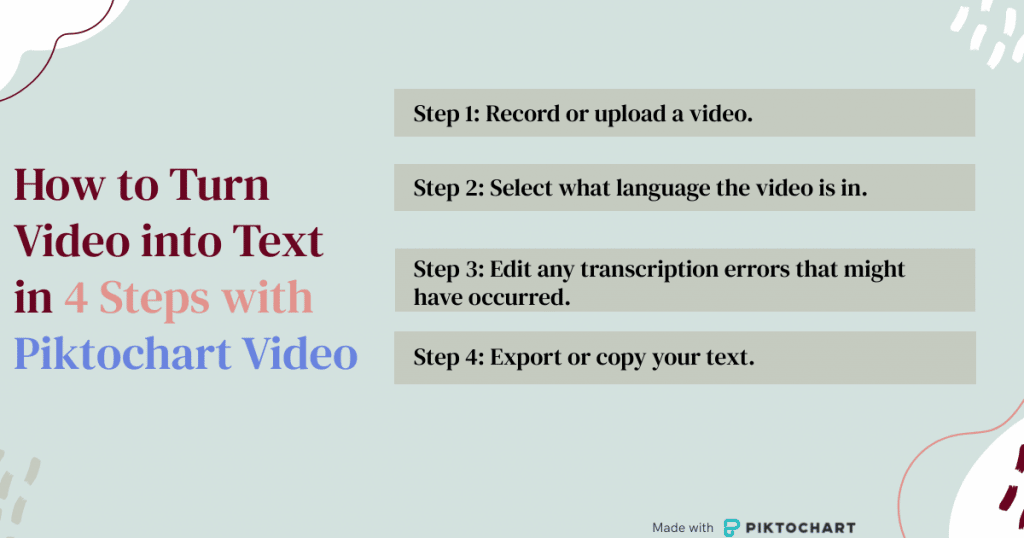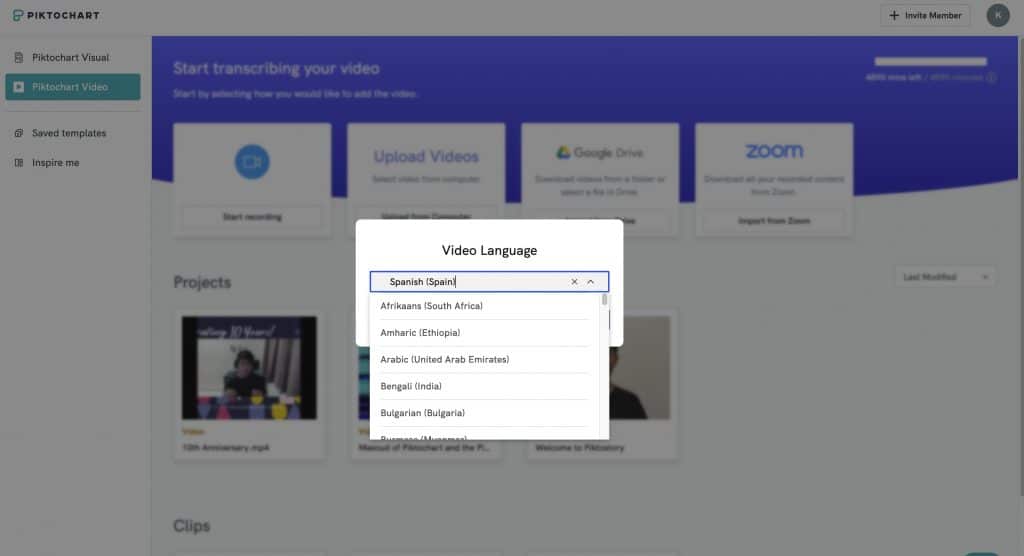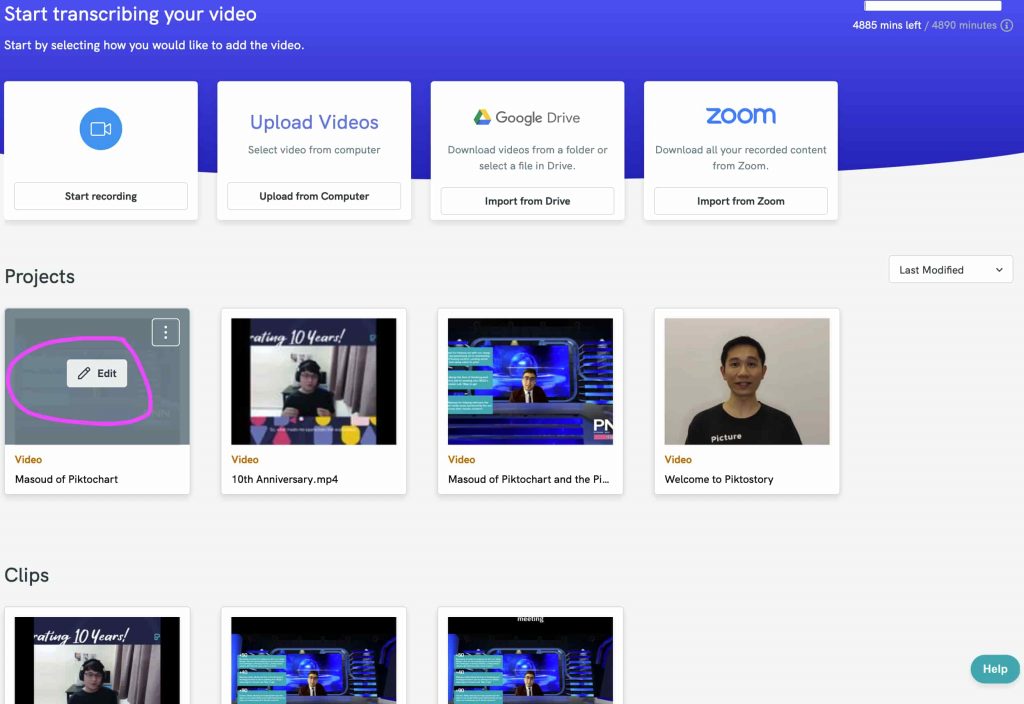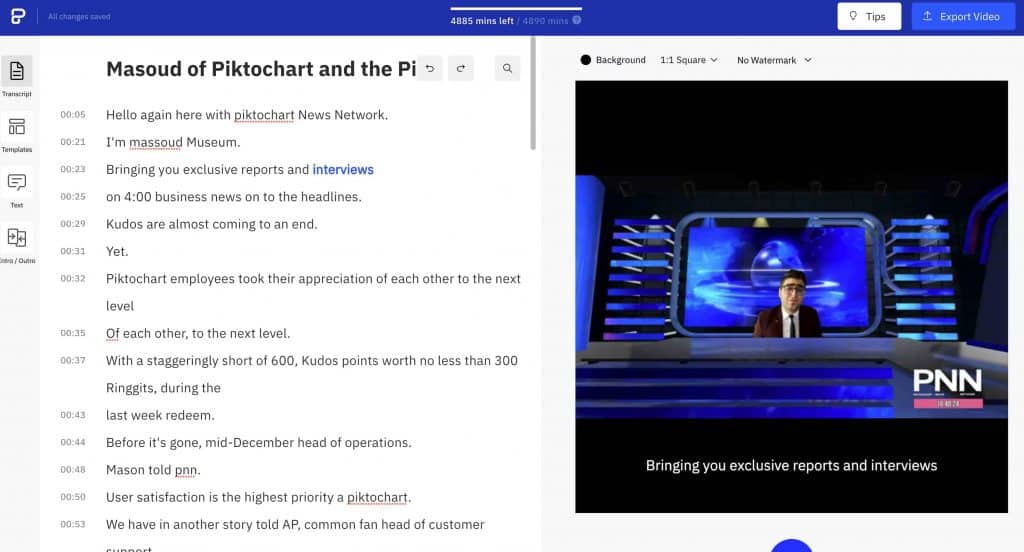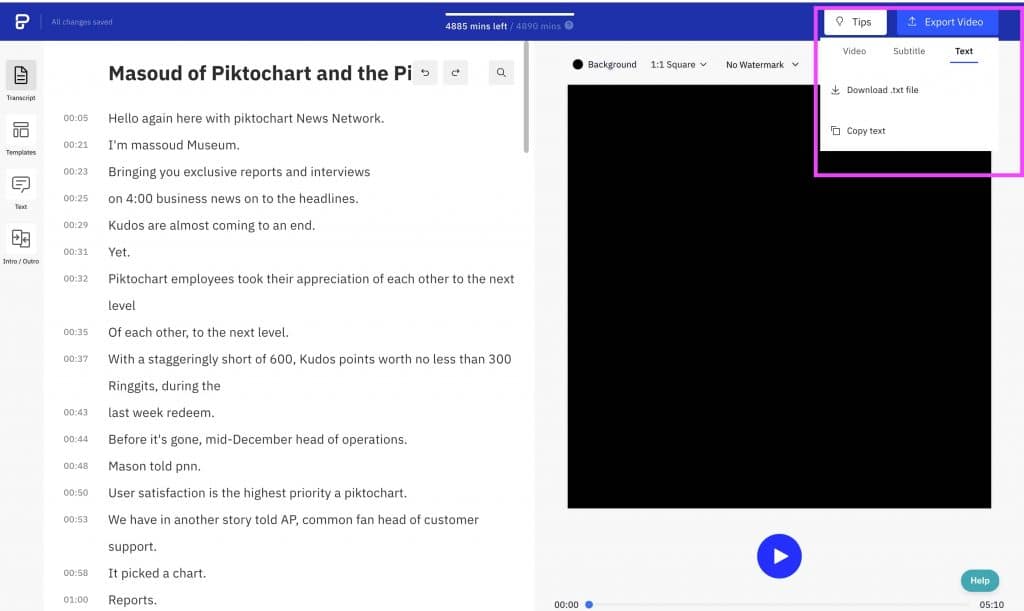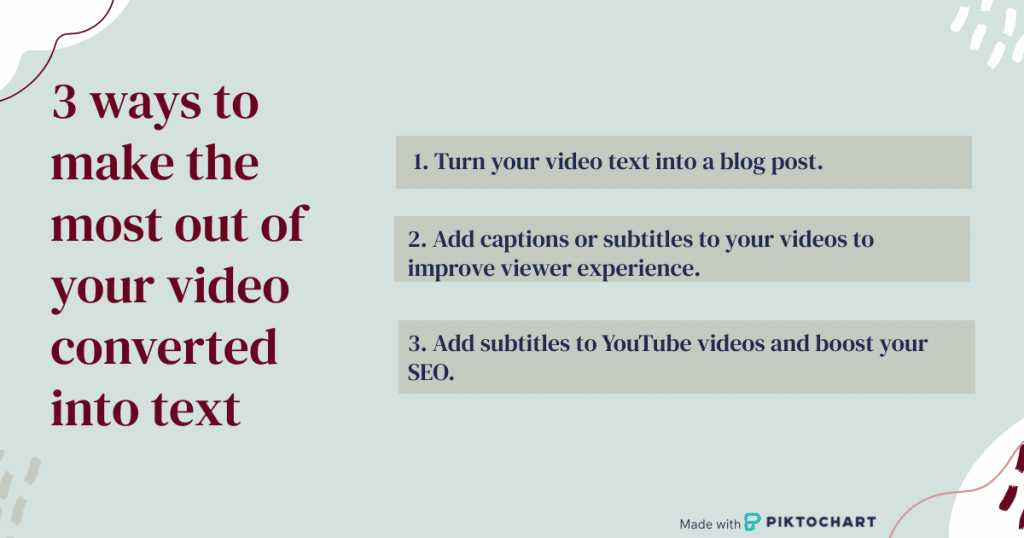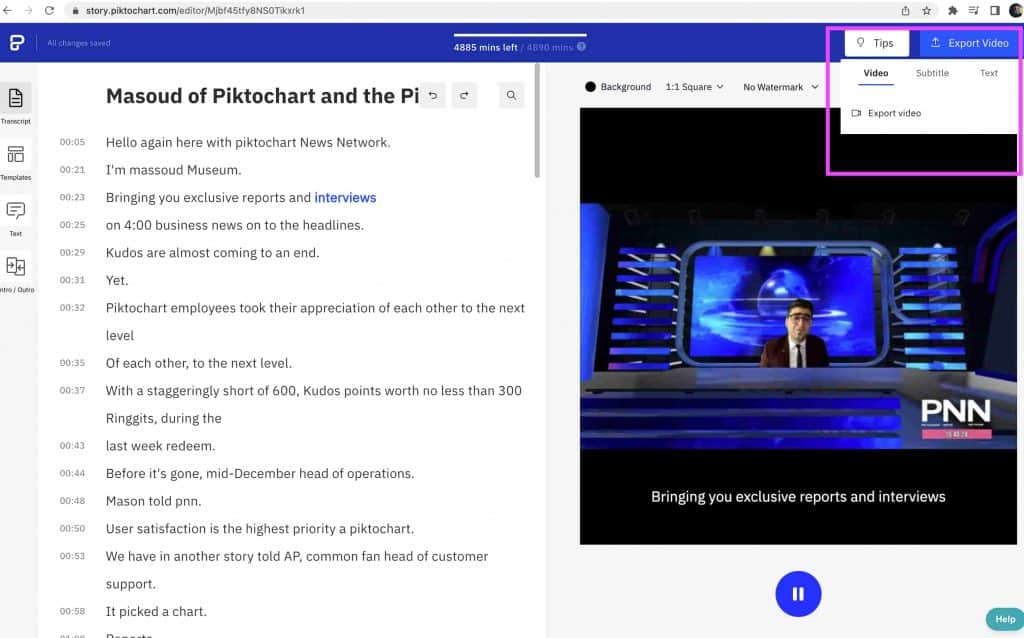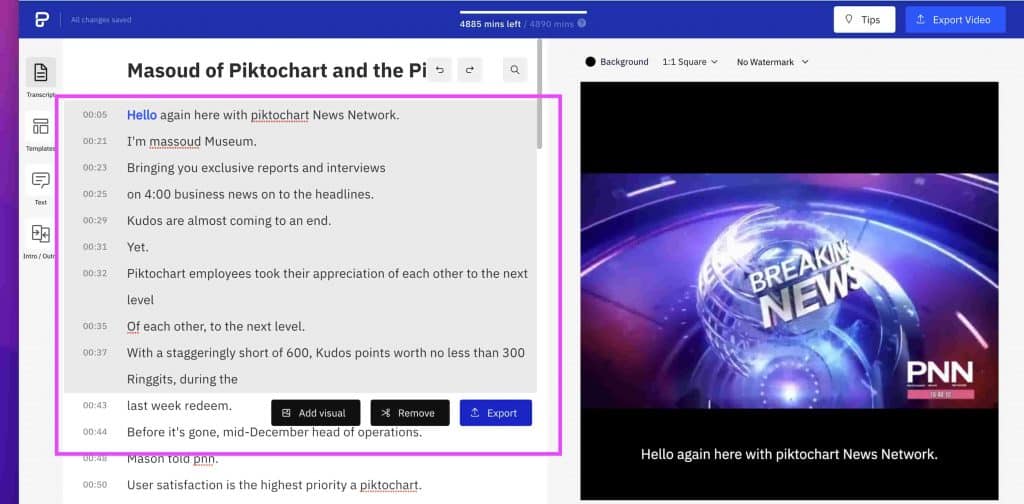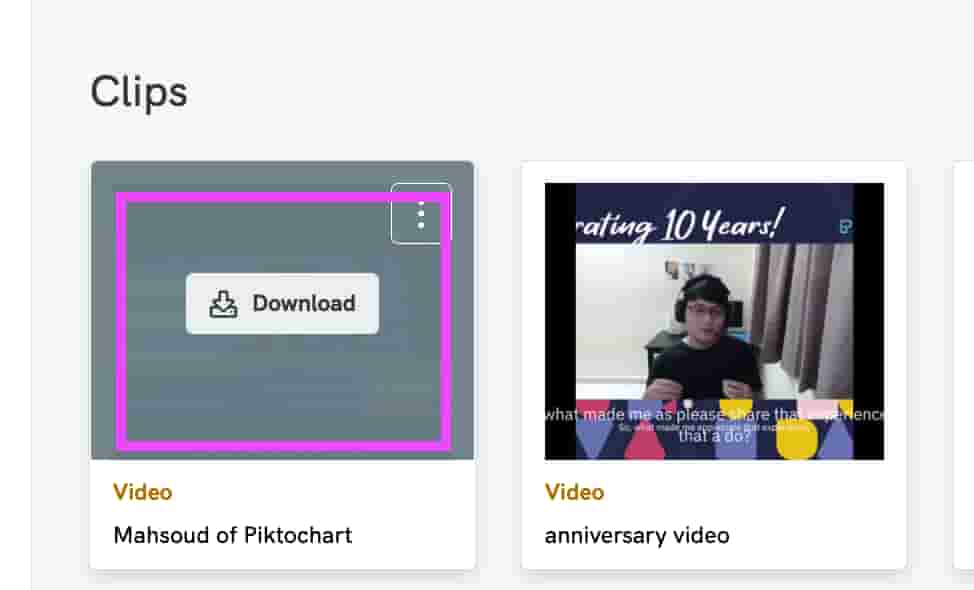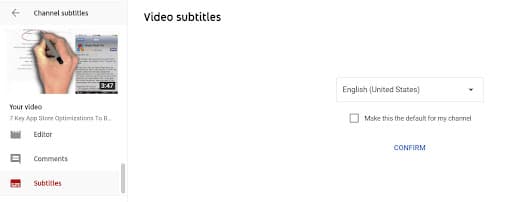Het is tegenwoordig geen geheim meer dat het cruciaal is om videocontent in je marketing op te nemen om de betrokkenheid te maximaliseren.
62% van de mensen besteedt immers meer aandacht aan video’s dan aan podcasts of geschreven content.
Daarom is het voor veel professionals en merken een prioriteit geworden om video’s te maken.
Maar of deze video’s geoptimaliseerd zijn voor zoekmachines en toegankelijkheid, is een ander verhaal.
Succesvolle videomarketing gaat verder dan wat ruwe beelden schieten. Er zijn veel extra stappen nodig om het betrokkenheid potentieel van je video’s te verbeteren.
Een van deze stappen is het transcriberen van video naar tekst, voor video-ondertiteling, en je video in een leesbaar tekstformaat te hebben.
Laten we in dit artikel eens kijken hoe je stap voor stap video kunt converteren en transcriberen naar tekst.
Inhoudsopgave
Stap-voor-stap handleiding voor het omzetten van video naar tekst
Video omzetten naar tekst – ook wel transcriberen genoemd – is een geweldige manier om de kijkervaring te verbeteren, nieuwe kijkers te bereiken en de betrokkenheid te vergroten.
Toen Instapage een casestudy uitvoerde om de prestaties van hun video-inhoud met en zonder bijschriften te vergelijken, ontdekten ze dat 3% meer mensen de video-opname met bijschriften bekeken. Getranscribeerde video’s hadden tevens een 5% hogere gemiddelde totale kijktijd en een 16% hoger bereik.
Dit is logisch, aangezien sommige mensen liever tekst uit video halen en bepaalde gedeelten overlopen of de context willen bekijken zonder achtergrondgeluiden.
Als je als contentmaker de tijd neemt om video naar tekst te transcriberen, kun je een automatische ondertiteling maken of een transcript toevoegen aan de pagina van de video op je site. Als bepaalde video’s populair zijn, heb je de optie om het transcript in een andere taal te vertalen.
Er bestaan meerdere manieren om video in een gewenst bestandsformaat om te zetten naar tekst.
Ten eerste kun je videobestanden altijd handmatig converteren. Speel de video af, luister naar de audio van de video en begin te typen in een tekstbestand, zoals MS Word.
Dit is echter een langzaam en vervelend proces. Zelfs een professionele transcriber kan slechts ongeveer 80 woorden per minuut schrijven, waardoor het ongeveer 5 uur duurt om één uur video naar tekst om te zetten.
Het goede nieuws is dat er een snelle en gemakkelijke optie is: een hulpmiddel dat automatische transcriptie en eenvoudige bewerking ondersteunt, zoals Piktochart Video.
Met Piktochart Video kun je de transcriptietijd op vlugge wijze met meer dan 80% verkorten. Het is dus een no-brainer voor als je zeer lange video’s moet converteren. Bespaar tijd, doe automatische audiotranscriptie!
Bij het kiezen van software om video naar tekst te converteren, is Piktochart Video de beste keuze. Het is een video-naar-tekst-converter die binnen enkele minuten een machinaal gegenereerde transcriptie van je video levert.
Gebruik Piktochart Video vandaag nog, gratis.
Je kunt deze tekst dan net zo gemakkelijk bewerken als een tekstdocument, en je kunt het zelfs downloaden als VTT-, SRT- of TXT-bestand.
Hier volgt een stap-voor-stap uitleg over het omzetten van een video in tekst met Piktostory.
Je kunt ook de onderstaande uitlegvideo bekijken.
Stap 1: Neem een video op of upload deze
De eerste stap is om naar Piktochart Video te gaan en je aan te melden voor een gratis account.
Je kunt je e-mail gebruiken of je Google-account om te verifiëren.
Aan het einde van het aanmeldings- of inlogproces kom je op het Piktochart Video dashboard terecht, waar je op diverse manieren je video kunt uploaden of importeren.
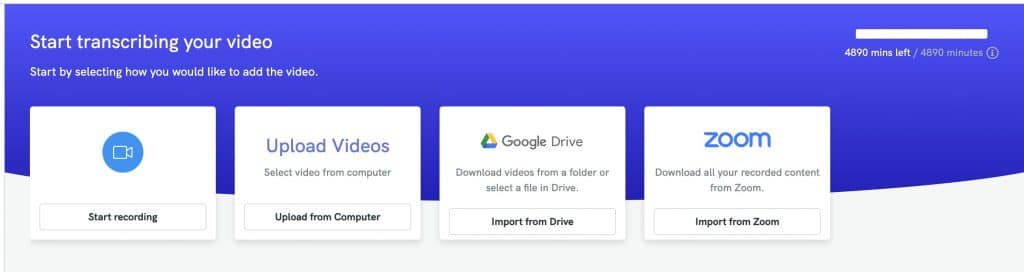
Om je video toe te voegen of te importeren in Piktochart, kun je kiezen uit:
- Direct opnemen met je webcam (waaronder screencasting)
- Upload een videobestand vanaf je computer
- Importeren vanuit Google Drive
- Een Zoom-opname importeren
Kies de gewenste optie en volg de stappen op het scherm om het uploadproces te voltooien.
Stap 2: Kies uit verschillende talen
Een van de beste functies van Piktochart Video is de ondersteuning voortranscriptie van video naar tekst in meerdere talen.
Als je je inhoud uploadt, verschijnt er een pop-up waarin je wordt gevraagd de taal te selecteren van wat er in de video wordt gesproken.
Voer de taal van je voorkeur in via de zoekbalk of gebruik de vervolgkeuzelijst.
Klik op Selecteren en zie de automatische transcriptie. Je ziet je getranscribeerde video onder Projecten.
Stap 3: Bewerk eventuele transcriptiefouten die zijn opgetreden
Zodra je op Bewerken klikt op je video onder Projecten, kom je in de editor interface, waar de automatische transcriptie al is gegenereerd.
Piktochart Video gebruikt machine-intelligentie om je video online om te zetten in tekst, met minimale fouten. Onze online editor met automatische vertaling heeft echter zijn beperkingen. Het is dus mogelijk dat sommige delen van de tekstbestanden niet 100% nauwkeurig zijn.
Met Piktochart Video is het super eenvoudig om bewerkingen te maken. Dit is een van de functies waardoor het zich onderscheidt van andere video-naar-tekst-converters.
De tekst van je video zie je in het linkerpaneel van het editorvenster.
Om een deel van de tekst te bewerken, selecteer je dat deel met je muis en begin je de nieuwe tekst te typen waarmee je het wilt vervangen. Om het te verwijderen, druk je op de BACKSPACE-toets op je toetsenbord.
Het toevoegen van nieuwe tekst gaat op dezelfde manier. Klik met de linkermuisknop op het gedeelte waar je de tekst wilt invoegen en begin alle details te typen die je wilt toevoegen.
Voor meer informatie kun je terecht in onze meer gedetailleerde handleiding over het bewerken van je transcript in Piktochart Video.
Stap 4: Exporteer of kopieer je tekstbestandsindelingen
Als je eenmaal de laatste hand hebt gelegd aan je videotekst, zijn er veel manieren om deze uit Piktochart Video te halen.
Je kunt de videotekst downloaden als SRT-, VTT- of TXT-bestand.
Klik op Video exporteren in de rechterbovenhoek van het scherm om het downloaden te starten. Vervolgens kun je het SRT- of VTT-bestand downloaden van het tabblad Ondertitels , of het TXT-bestand van het tabblad Tekst. Dat is alles.
Drie manieren om het meeste te halen uit je video die is omgezet in tekst
Nu je weet hoe je tekst uit video kunt halen, hoe kun je er het meeste profijt uit halen bij je marketing?
Overweeg de volgende best practices.
1. Maak van je videotekst een informatieve blogpost.
61% van de marketeers beschouwt het hergebruiken van content als één van hun meest efficiënte marketingtactieken.
De tekst van je video biedt een gouden kans om je video te converteren naar andere formats.
Eén zo’n format is een blogpost. Overweeg om van de tekst van je video een artikel te maken dat je op je blog kunt publiceren.
Het is een goede manier om mensen aan te spreken die liever iets lezen dan dat ze naar een video kijken.
De tekst die je hebt gedownload van Piktochart Video kun je eenvoudig kopiëren naar een MS Word-bestand of Google Doc, waarna je je bericht kunt vormgeven.
Als je eenmaal een eerste ontwerp hebt, kun je het opleuken met visuele inhoud zoals infographics of presentaties en het op de juiste manier opmaken met koppen, subkoppen en genummerde lijsten of opsommingstekens.
2. Voeg bijschriften of ondertitels toe aan je video’s om de kijkervaring te verbeteren
Tekst toevoegen aan je video als ondertiteling of bijschrift biedt uitstekende mogelijkheden om de gebruikerservaring van je kijkers te verbeteren.
80% van de consumenten in de VS is eerder geneigd een hele video te bekijken als er ondertiteling beschikbaar is.
Ze kijken vaak video’s zonder geluid, bijvoorbeeld tijdens het reizen naar het werk, het wachten in de rij of het eten in een lawaaierig restaurant. Een videotranscriptie geeft ze een alternatieve manier om je video te bekijken.
Als je het harde werk van het genereren en bewerken van de tekst van je video al hebt gedaan, waarom zou je dan niet hetzelfde doen om ondertitels toe te voegen?
Piktochart Video heeft deze use case al voor je geregeld.
Terwijl je de tekst van je video genereert met Piktochart Video, zie je de ondertitels in real-time bijgewerkt op het videovoorbeeld in het rechterpaneel.
Nu hoef je de video alleen nog maar te exporteren. Je kunt je hele video exporteren als project of converteren naar korte clips. Zo doe je dat:
- Om de volledige video te exporteren, klik je op Video exporteren in de rechterbovenhoek en geef je je project een naam.
- Als je liever een kort fragment van je video exporteert, selecteer dan het gewenste gedeelte van je transcript in het linkerpaneel. Klik vervolgens op Video exporteren in de rechterbovenhoek.
Eenmaal geëxporteerd, kun je de clip vinden in het Clips-paneel van je dashboard.
Om de videoclip te downloaden, breng je je muis naar de gewenste clip en klik je op Downloaden. Van daaruit kun je het opslaan op je computer.
3. Ondertitels toevoegen aan YouTube video’s en je SEO een boost geven
Een ander voordeel van videotranscripties is dat ze je SEO verbeteren.
Doordat zoekmachines tekst gemakkelijker scannen en indexeren dan video’s, zullen je YouTube video’s meer aandacht krijgen met bijschriften. Ondertitels maken je video beter vindbaar op het web.
Om ondertitels toe te voegen aan een YouTube video, log je in op de eenvoudige interface van YouTube Studio. Klik vervolgens op Ondertitels in het linkerpaneel.
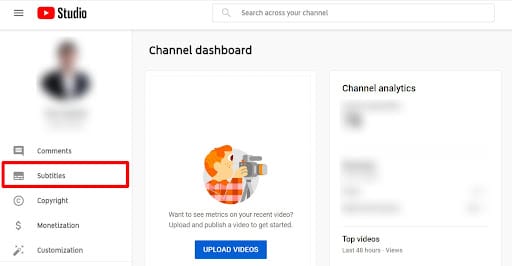
Zoek en klik op de video waaraan je ondertitels wilt toevoegen. Selecteer op het volgende scherm de taal en klik op Bevestigen.
Klik daarna op Toevoegen om het SRT-bestand dat je van Piktostory hebt gedownload te uploaden. En nu ben je klaar!
Gebruik Piktochart Video om video automatisch naar tekst te converteren
Je video’s omzetten in tekst kan ingewikkeld zijn als je het handmatig aanpakt.
Upload je inhoud, gebruik Piktochart Video, onze video-naar-tekst-converter, en volg de instructies in deze handleiding om het proces te vereenvoudigen.
Met de juiste audio-naar-tekst tool en de stappen tot je beschikking, kun je snel het aantal weergaven op je content verhogen, de betrokkenheid verhogen en de SEO van je video’s verbeteren.
Met zijn snelle en eenvoudige video-naar-tekst-converter en bewerkingsmogelijkheden maakt Piktochart Video het een fluitje van een cent om videotranscriptie te doen. Ontvang Piktochart Video nu gratis.