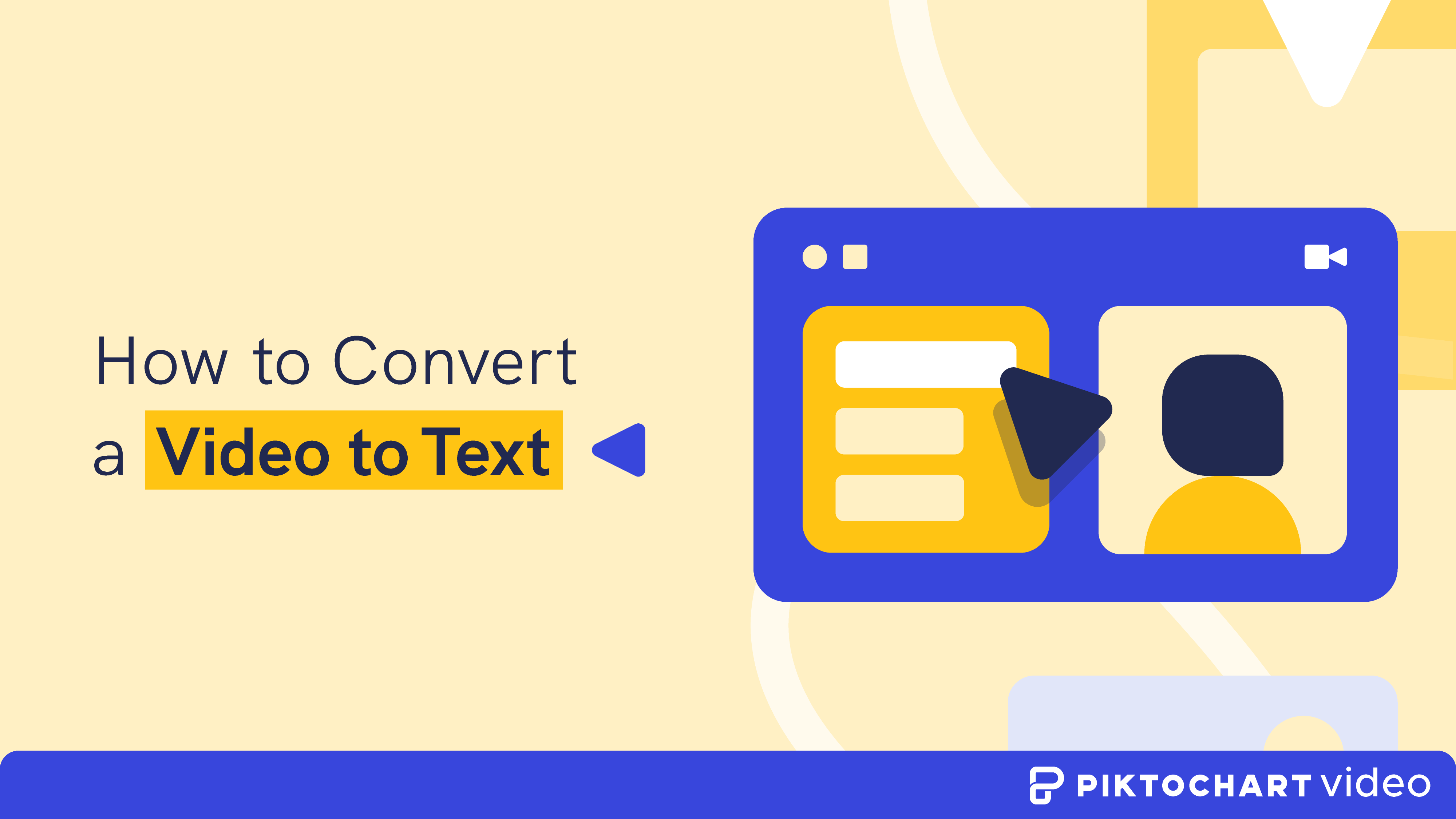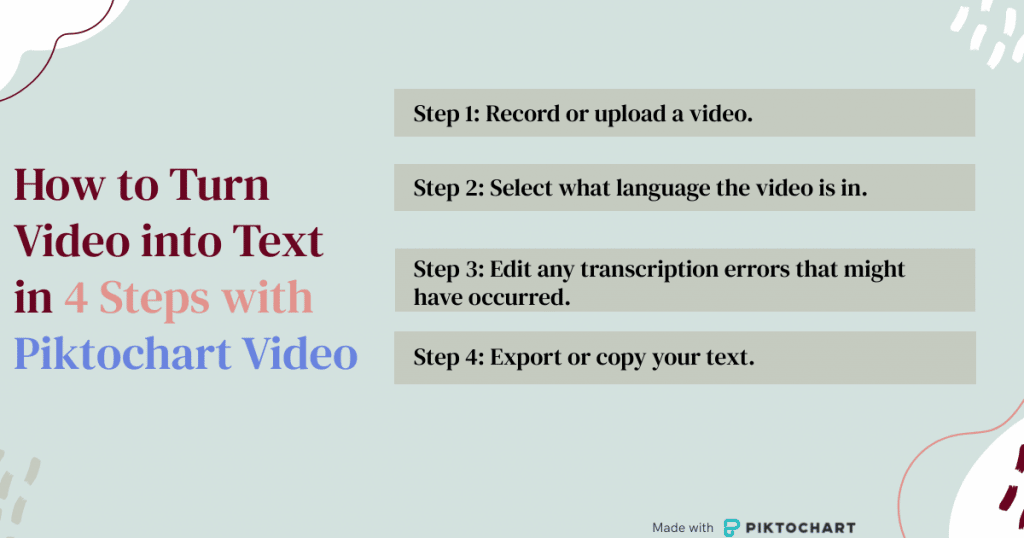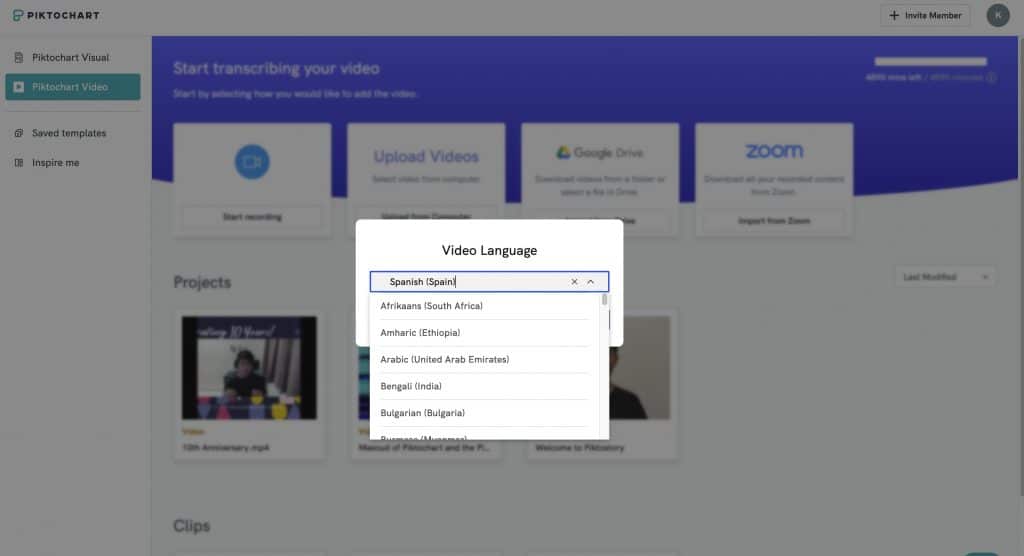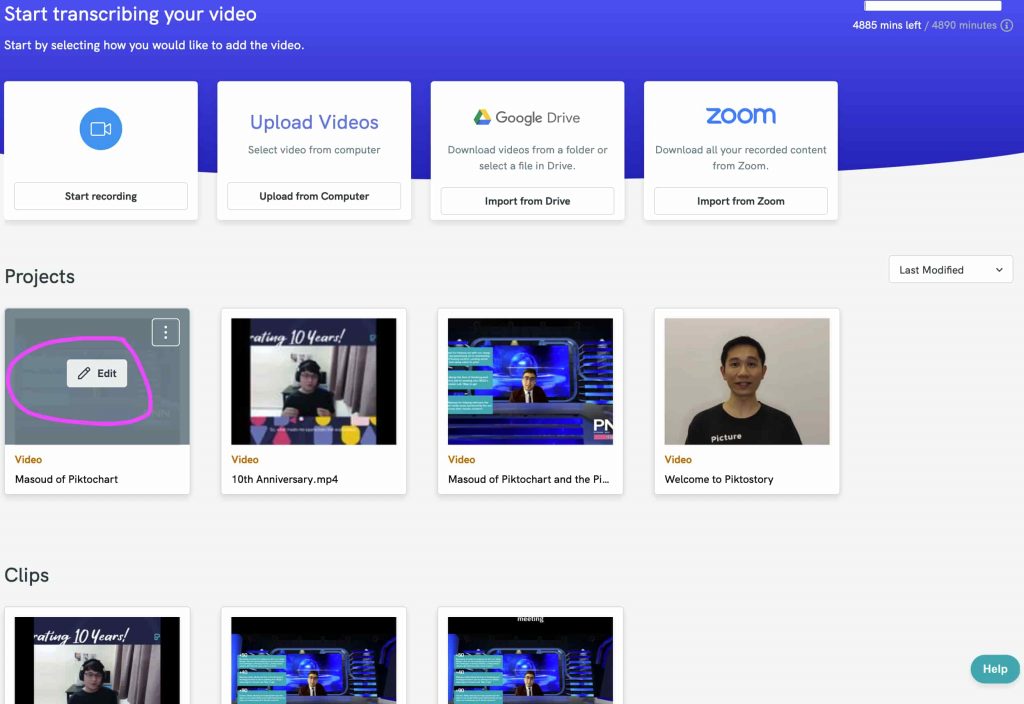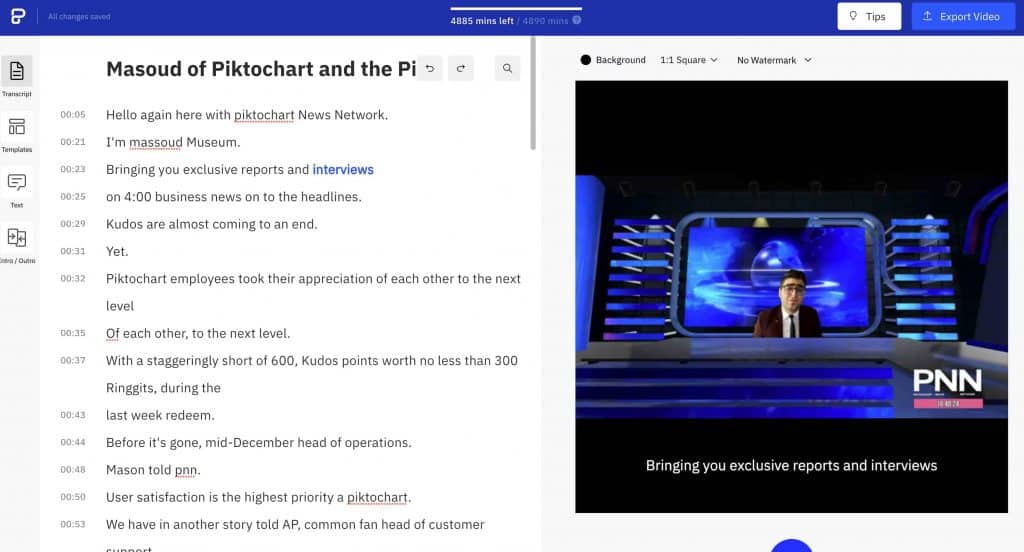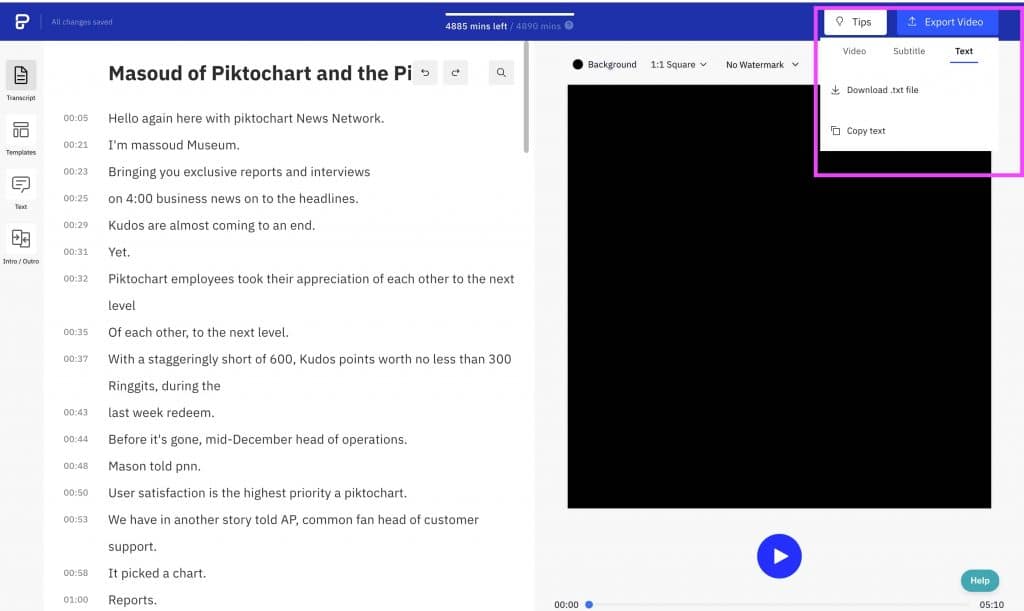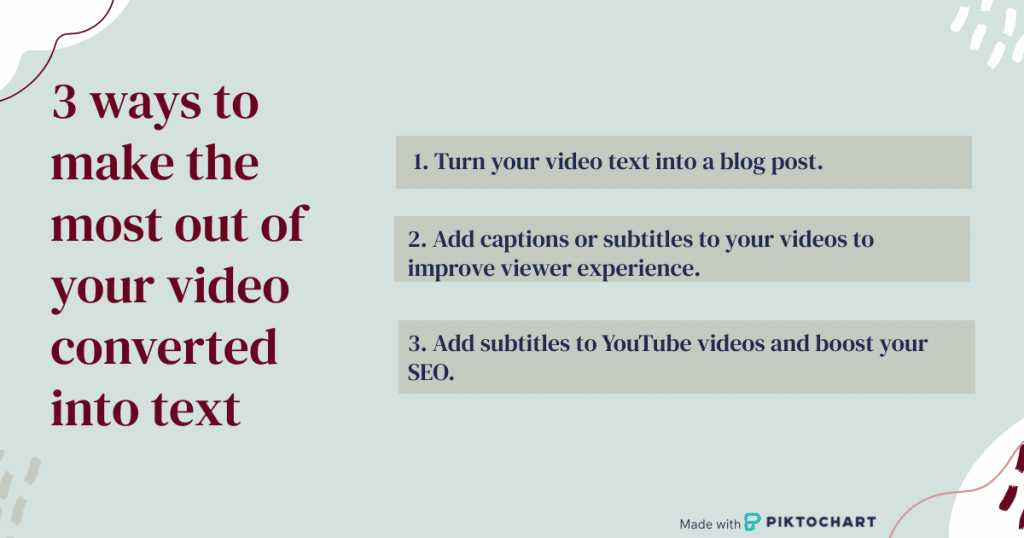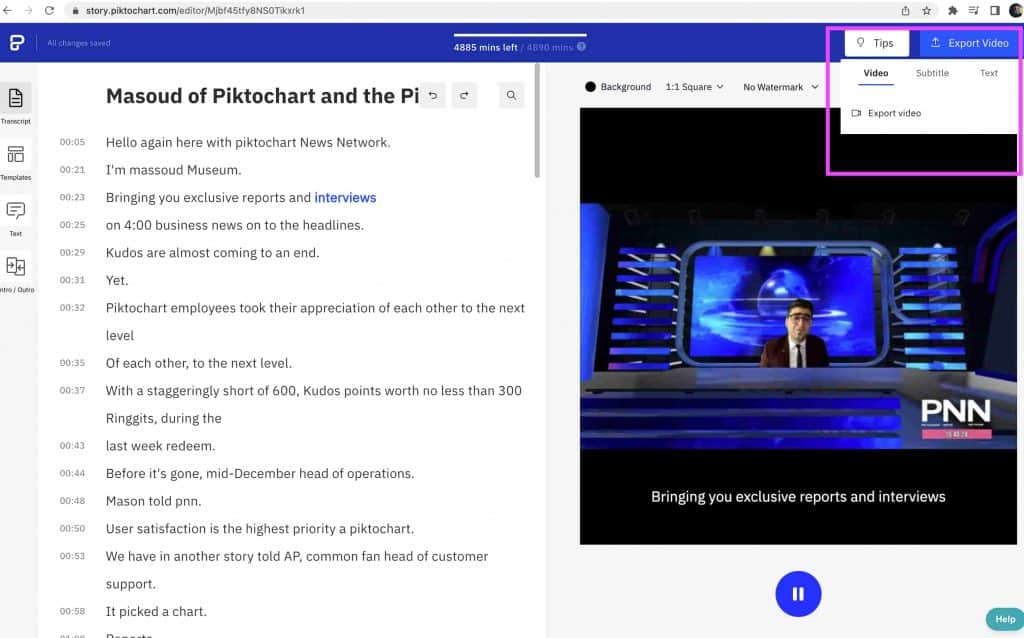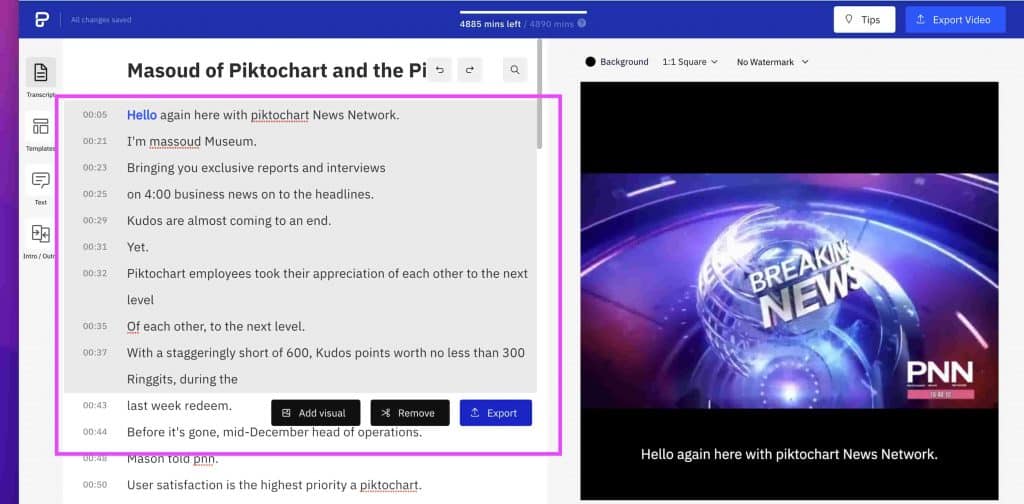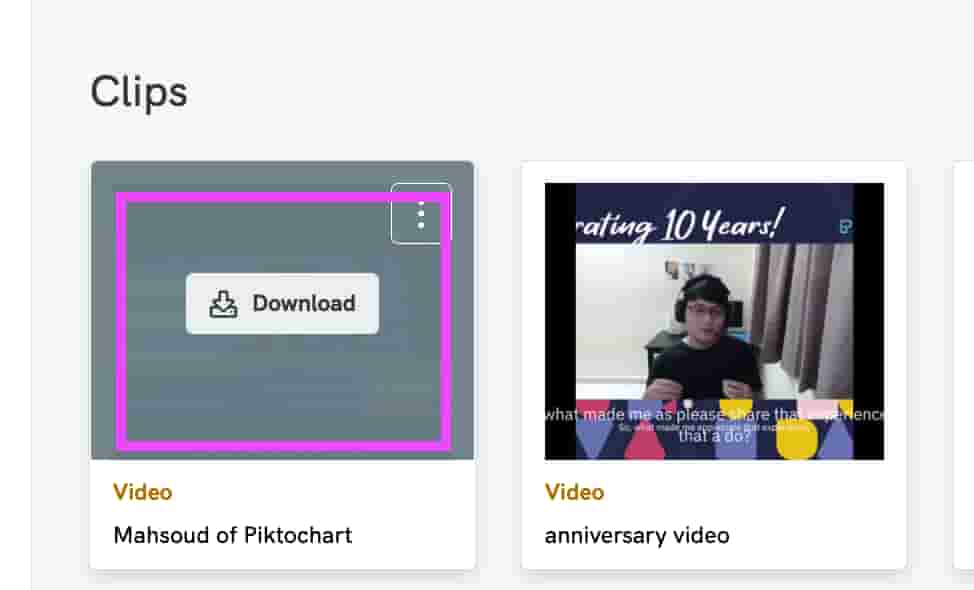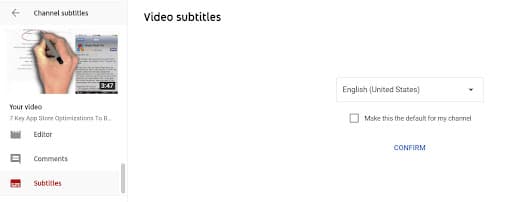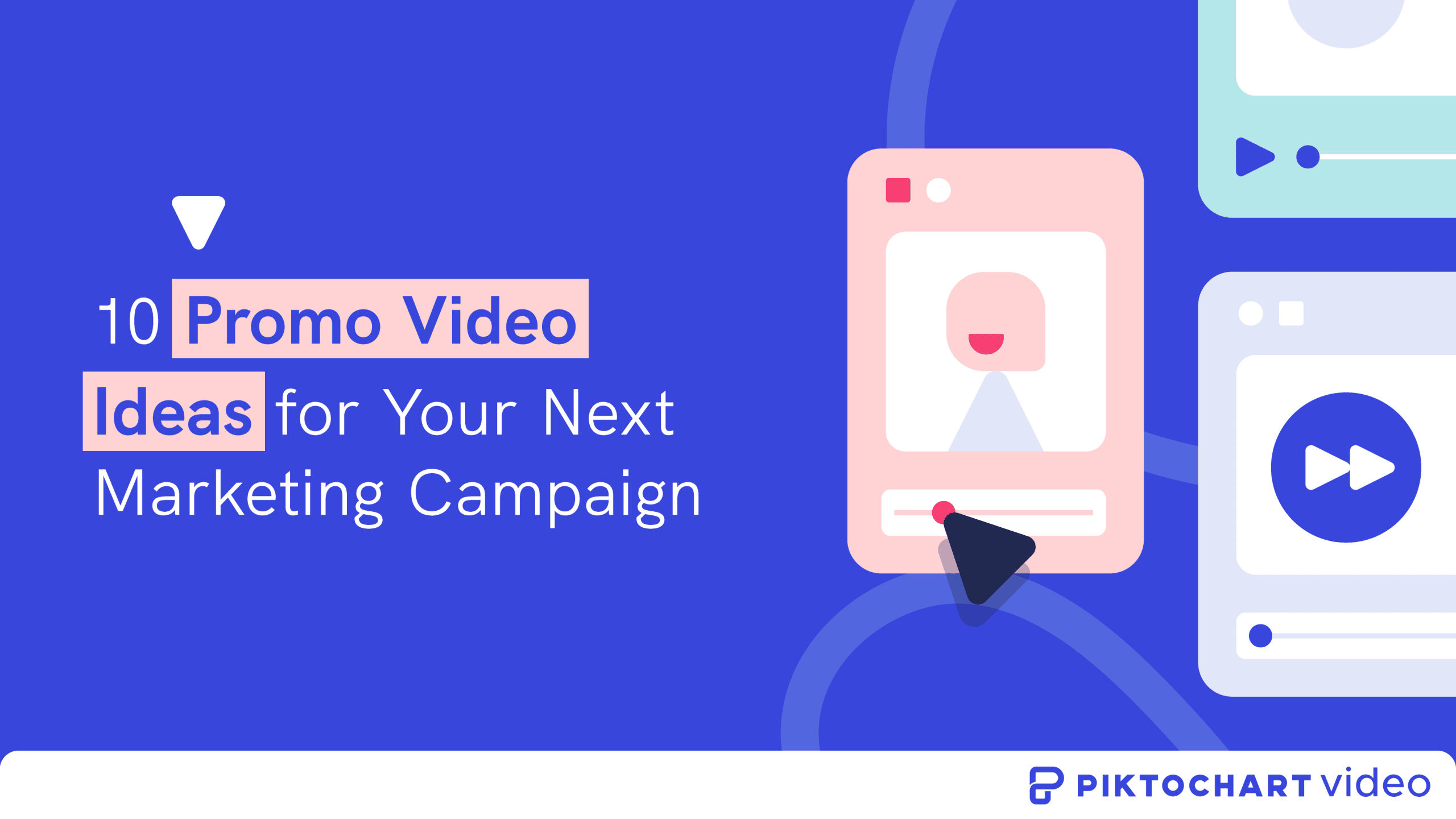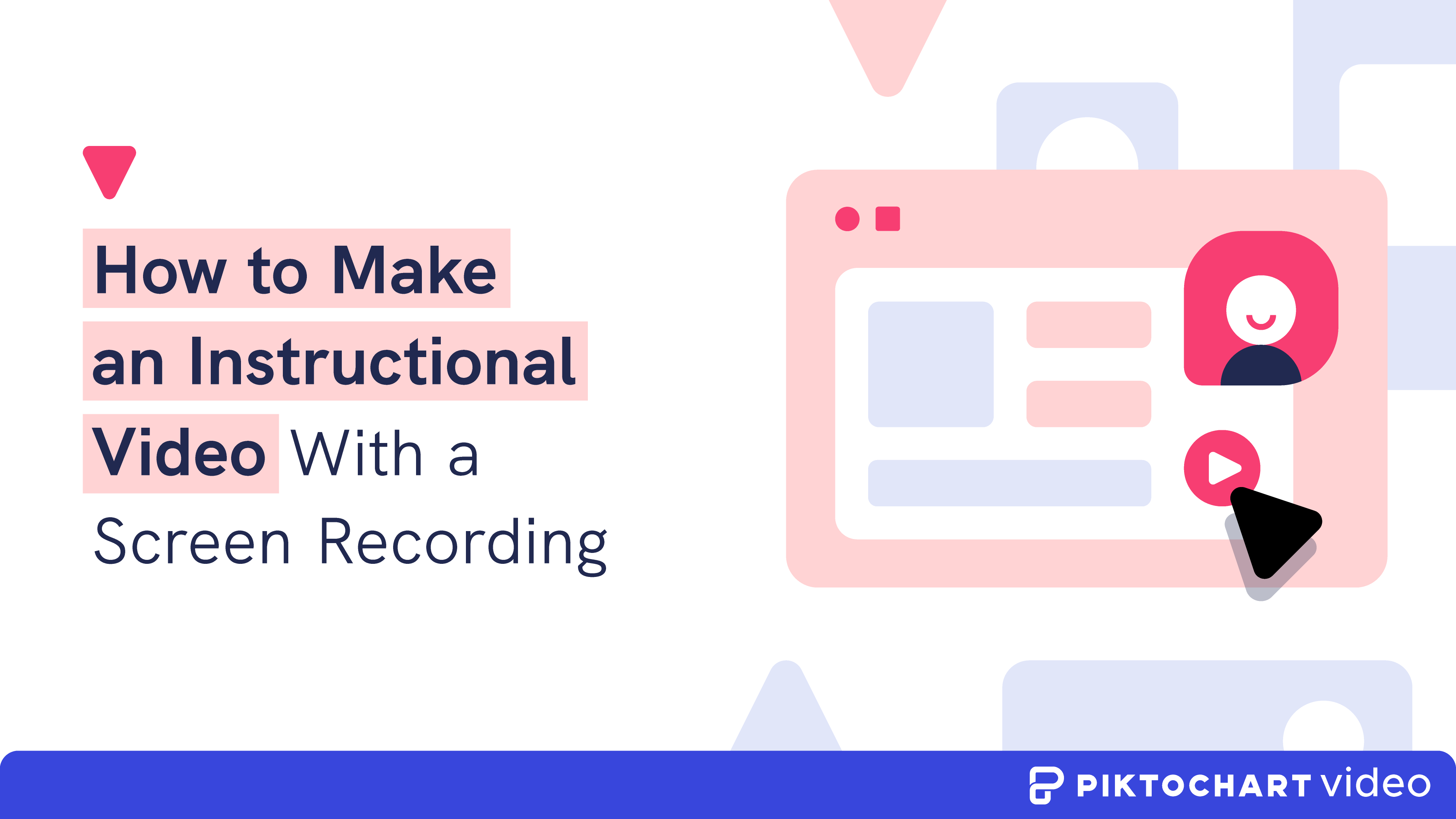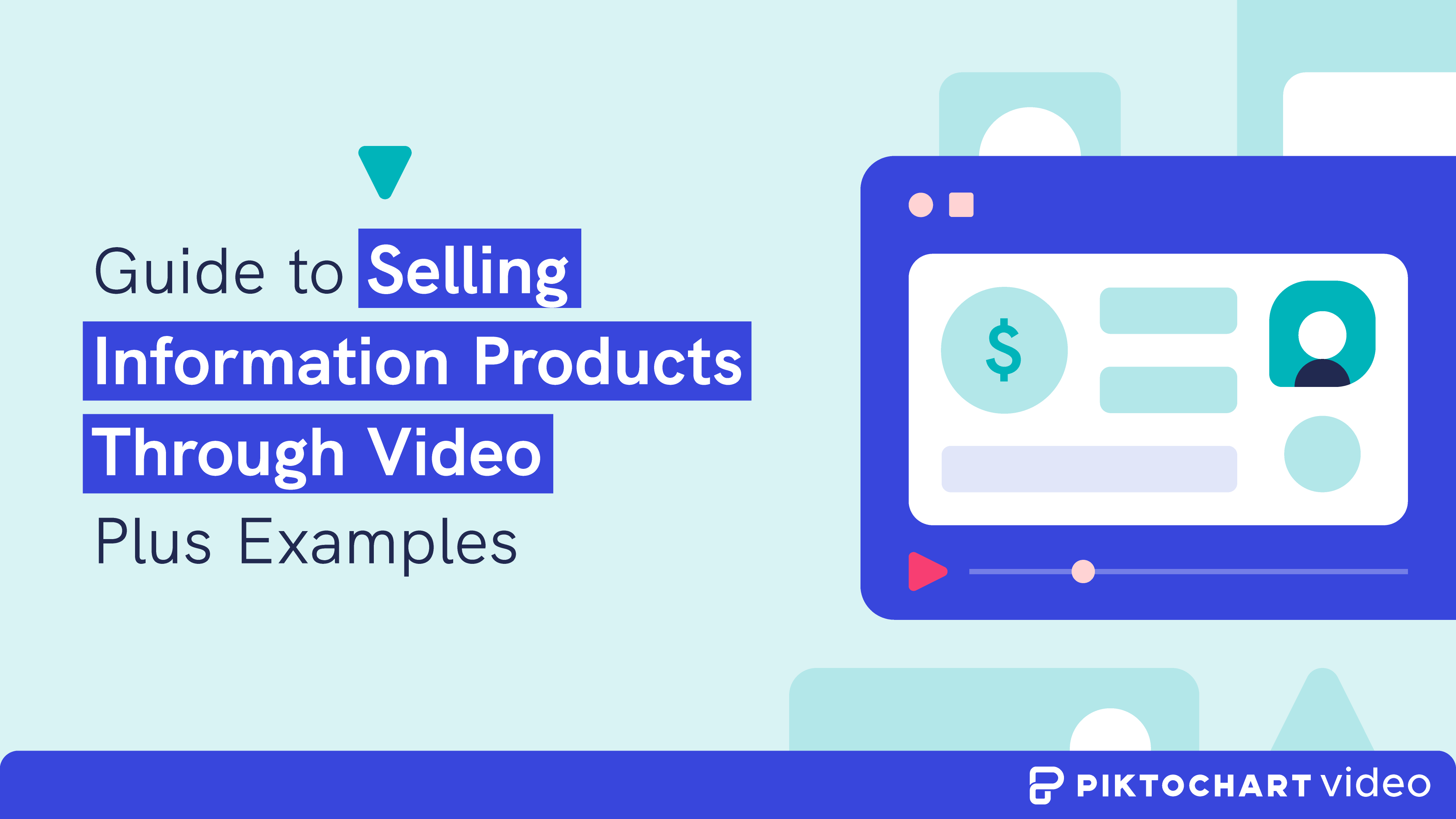It’s no secret these days that including video content in your content marketing efforts is crucial to maximizing engagement.
After all, 62% of people pay more attention to videos than podcasts or written content.
For this reason, video creation has become a priority for many professionals and brands.
However, whether these videos are optimized for search engines and accessibility is another story.
Successful video marketing goes beyond shooting raw footage. It involves many additional steps to improve the engagement potential of your videos.
One of these steps is transcribing video to text, for video subtitles, and having your video in a readable text format.
In this article, let’s take a look at how to convert and transcribe video to text, step by step.
Table of contents
Step-by-step guide on how to transcribe video to text
Converting video to text — also known as transcribing — is a great way to improve the viewer experience, reach new viewers, and boost engagement.
When Instapage conducted a case study to compare the performance of their video content with and without captions, they found that 3% more people watched the video recording with captions. Transcribed videos also had a 5% higher average total view time and had a 16% higher reach.
It makes sense since some people prefer to extract text from video and go over certain sections or want to view the context without any background noise.
For content creators, taking time to transcribe video to text lets you provide an auto subtitle or attach a transcript on the video’s page on your site. If certain videos are popular, you have the option to translate the transcript into another language.
Multiple ways to convert any video to text in a preferred file format exist.
For one, you can always convert video files manually. Play the video, listen to the video’s audio, and start typing in a text file, such as MS Word.
However, this is a slow and tedious process. Even a professional transcriber can write only around 80 words per minute, taking approximately five hours to convert one hour of video to text.
The good news is there’s a quick and easy option: using a tool that supports automatic transcription and easy editing like Piktochart Video.
Using Piktochart Video can quickly slash your transcription time by over 80%. It’s a no-brainer when you have incredibly long videos to convert. Save time, auto-transcribe audio instead!
When choosing software to convert video into text, Piktochart Video is the top choice. It’s a video-to-text converter that provides a machine-generated transcription of your video in minutes.
Get Piktochart Video for free.
You can then edit this text as easily as editing a text document and even download it as a VTT, SRT, or TXT file.
Here’s a step-by-step walkthrough of converting a video into text with Piktostory.
You can also watch the video explanation below.
Step 1: Record or upload a video
The first step is to head over to Piktochart Video and sign up for a free account.
You can either use your email or authenticate your Google account.
At the end of your signup or login process, you’ll reach the Piktochart Video dashboard, presenting you with multiple ways to upload or import your video.
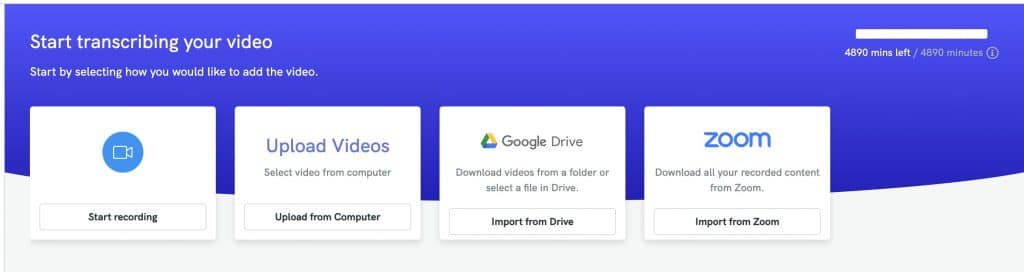
To add or import your video in Piktochart, you can choose to:
- Directly record from your webcam (including screencasting)
- Upload a video file from your computer
- Import from your Google Drive
- Import a Zoom recording
Pick your preferred option and follow the steps on the screen to complete the upload process.
Step 2: Select from different languages
One of Piktochart Video’s best features is its support for video to text transcription in multiple languages.
As you upload your content, a popup will appear and ask you to select the language of what’s being spoken in the video.
Enter your preferred language from the search bar or use the drop-down option.
Click Select and experience automatic transcription. You will see your transcribed video under Projects.
Step 3: Edit any text transcription errors that might have occurred
Once you click Edit on your video under Projects, you’ll reach the editor interface, where the automatic transcription is already generated.
Piktochart Video uses machine intelligence to turn your video into text online with minimal errors. However, our online editor using machine translation has its limitations. So, some parts of the text files may not be 100% accurate.
With Piktochart Video, it’s super simple to make edits. This is one of the features that make it stand out from other video-to-text converters.
You can see your video’s text on the editor window’s left panel.
To edit a portion of the text, just select the portion with your mouse and start typing the new text you want to replace it with. To remove it, just hit the BACKSPACE key on your keyboard.
The process of adding new text is similar. Left-click on the part where you want to insert the text and start typing all the details you’d like to add.
To learn more, you can go to our more detailed guide on how to edit your transcript in Piktochart Video.
Step 4: Export or copy your text file formats
Once you have finalized your video text, many ways exist to extract it from Piktochart Video.
You can download the video text as an SRT, VTT, or TXT file.
To initiate the download, click Export Video in the top right corner of the screen. Then you can download the SRT or VTT file from the Subtitle tab, or the TXT file from the Text tab. That’s it.
Three ways to make the most out of your video that’s converted into text
Now you know how to extract text from video, how can you make the most of it in your marketing efforts?
Consider the following best practices.
1. Turn your video text into an informative blog post.
61% of marketers rate repurposing content as one of their most efficient marketing tactics.
The text from your video presents the golden opportunity to convert your video to other formats.
One such format is a blog post. Think about turning the text of your video into an article to be published on your blog.
It’s a great way to appeal to people who prefer reading to watching a video.
You can easily copy the text you downloaded from Piktochart Video to an MS Word file or Google Doc to start shaping your post.
Once you have an initial draft, you can spice it up with visual content like infographics or presentations and format it properly with headings, subheadings, and numbered or bulleted lists.
2. Add captions or subtitles to your videos to improve viewer experience
Adding text to your video as subtitles or captions offers excellent potential for improving the user experience of your viewers.
80% of US consumers are more likely to watch an entire video when captions are available.
They often watch videos without sound, for example, while commuting to work, waiting in line, or eating in a noisy restaurant. A video transcript gives them an alternative way to consume your video.
Once you’ve done the hard work of generating and editing the text of your video, why not use the same to add some subtitles?
Piktochart Video has already taken care of this use case for you.
As you generate the text of your video using Piktochart Video, you can see the subtitles updated in real-time on the video preview available in the right panel.
All that’s left for you to do is export the video. You can either export your whole video as a project or convert it into short clips. Here’s how to do it:
- To export the full video, click Export Video in the top right corner and give a name to your project.
- If you’d rather export a short clip from your video, select the desired portion of your transcript in the left panel. Then click Export Video in the top right corner.
Once exported, you can find the clip under your dashboard’s Clips panel.
To download the video clip, place your mouse over the clip that you want and click Download. From there, you can save it on your computer.
3. Add subtitles to YouTube videos and boost your SEO
Another benefit of video transcripts is improving your SEO.
Since search engines crawl and index text more easily than videos, your YouTube videos will get more exposure with captions. Subtitles make your video more discoverable across the web.
To add some subtitles to a YouTube video, log in to YouTube Studio‘s simple interface. Then click Subtitles in the left panel.
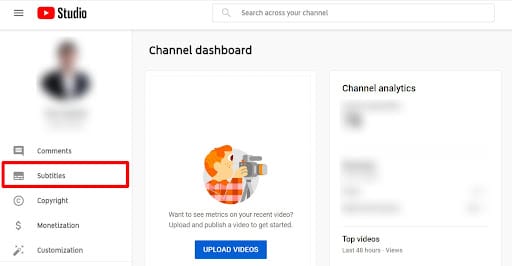
Locate and click the video that you want to add subtitles to. On the next screen, select the language and click Confirm.
Then click Add to upload the SRT file you downloaded from Piktostory. And you’re done!
Use Piktochart Video to convert video to text automatically
Turning your videos into text can be complicated if you approach it manually.
Upload your content, use Piktochart Video, our video to text converter, and follow the instructions outlined in this guide to simplify the process.
With the right text audio to text tool and steps at your disposal, you can quickly increase the view count, boost engagement, and improve the SEO of your videos.
With its fast and simple video to text converter and editing abilities, Piktochart Video makes video transcription a no-brainer. Get Piktochart Video for free.
Ready to transcribe your videos?
Automatically transcribe, convert video to text, and add subtitles to your videos in just a few minutes with Piktochart Video.
Convert video to text now