What Is an SRT File and How to Create One for Your Videos
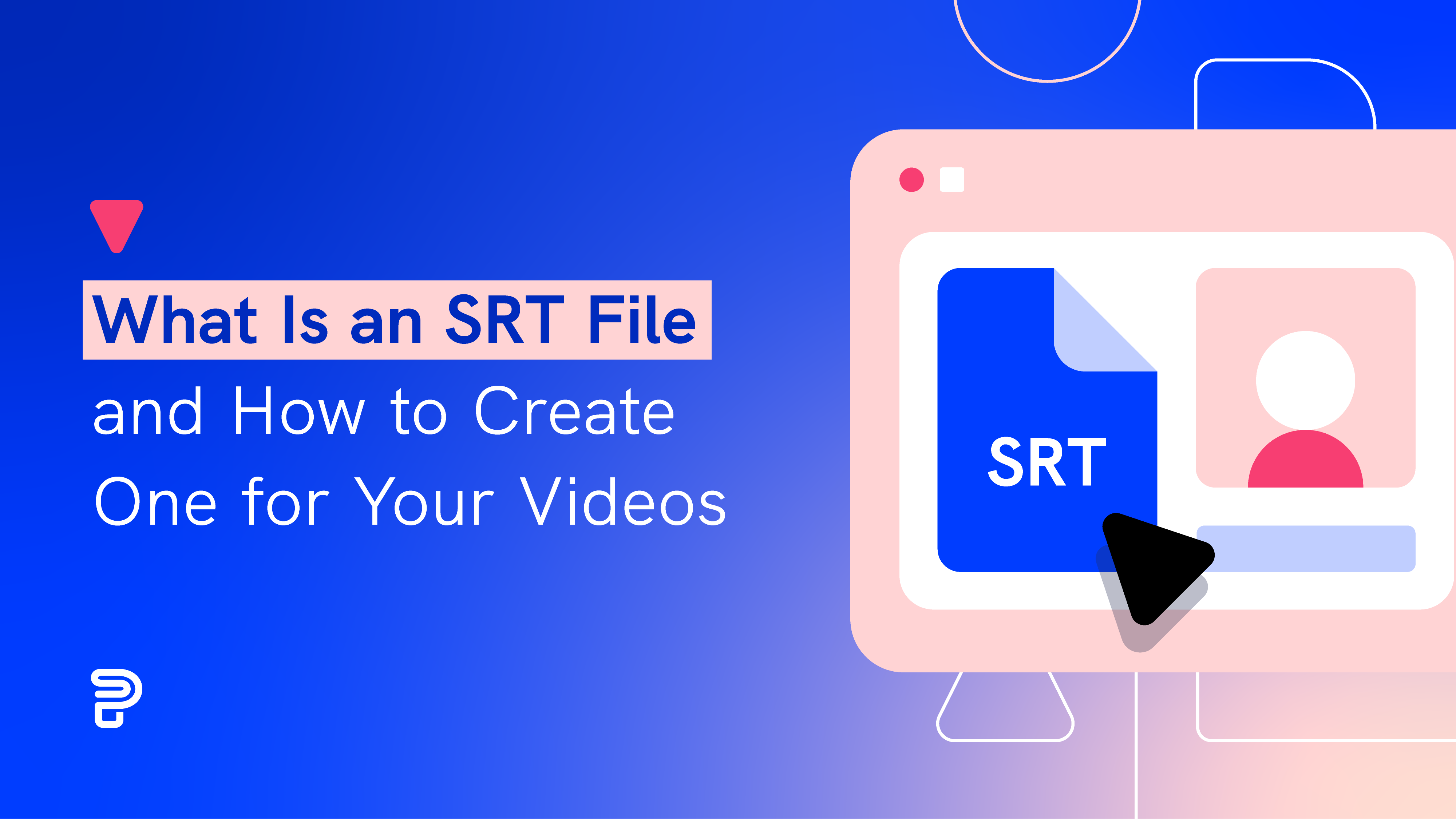
👀 Turn any prompt into captivating visuals in seconds with our AI-powered design generator ✨ Try Piktochart AI!
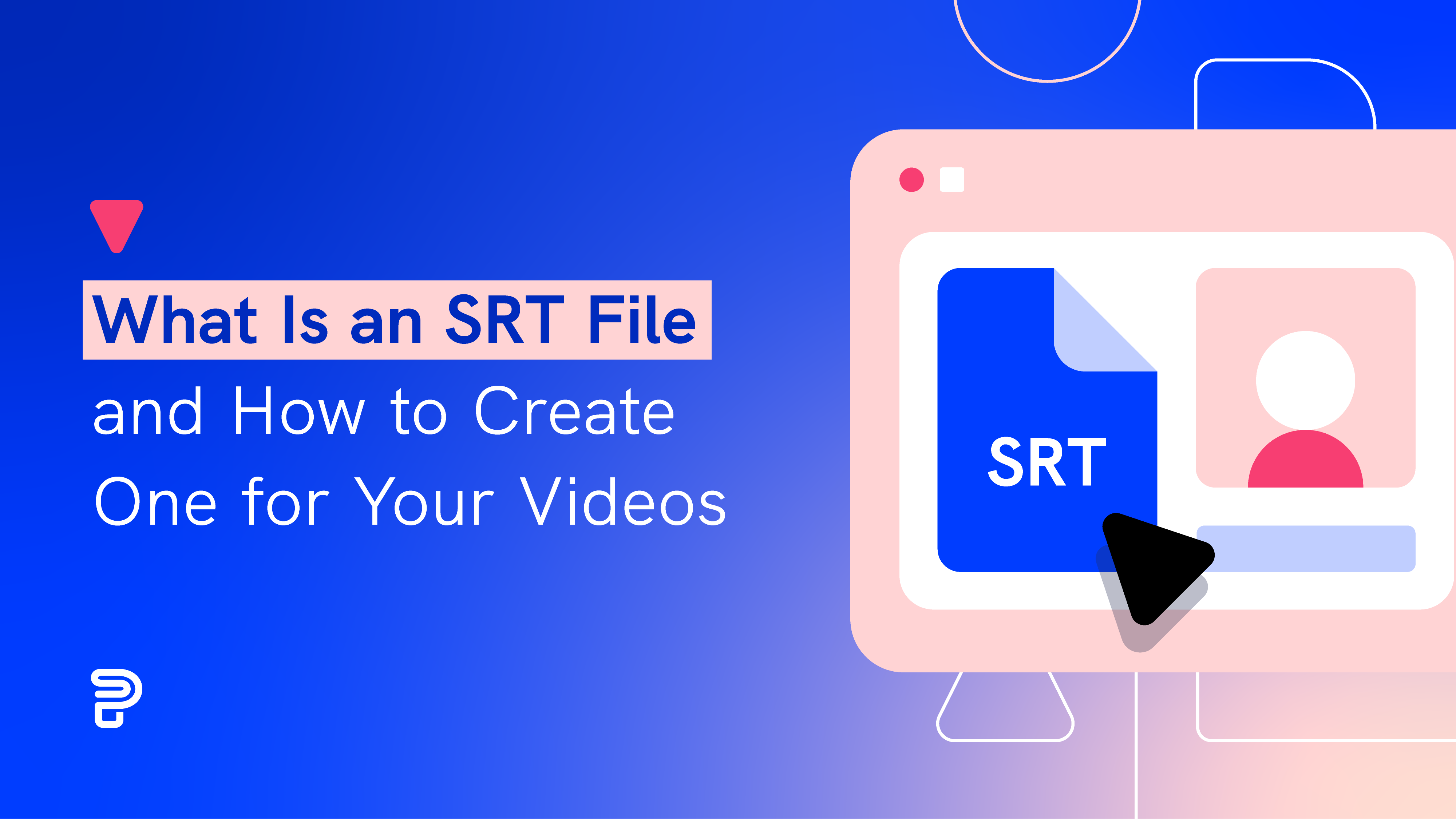
Subtitles are crucial to the success of your videos.
In fact, 80 percent of US consumers are more likely to watch an entire video when captions are available. After all, captions help make your video more engaging and understandable.
As a result, professionals and forward-thinking brands are using video subtitles for their audience.
If you don’t know how to add subtitles for your videos, the easiest way is to create and use an SRT file.
In this guide, we’ll walk you through everything you need to know about creating, editing, and uploading an SRT file in your videos. The topics include:
The name ‘SRT’ is short for ‘SubRip Subtitle’, derived from the name of a DVD-ripping software — SubRip. The software “ripped” subtitles and extracted timings from video content as a text file.
An SRT file is a text file with a .SRT extension. The text refers to the words spoken about in a video, including their timing and sequence.
When an SRT file is loaded onto a compatible video player, the words are displayed as the video is played. Here’s an example:

Many other formats can capture video captions, but the SRT is the most popular. Not to mention widely compatible with most video players and media platforms.
And best of all, you can easily create, download, and edit SRT files on your computer without any special software.
Since an SRT file is a simple text file, you can use any text editor to open it. But you’d probably want to open the file with a video player so that it shows the text alongside the video.
To do that, you can use any of the popular media players such as VLC, KMPlayer, MPC-HC, MPlayer, or BS.Player. Let’s take the VLC player as an example.
Once you’ve launched your video clip in the VLC media player, go to Subtitle > Add Subtitle File to open the SRT file associated with the video. Your subtitles will start appearing with the video.
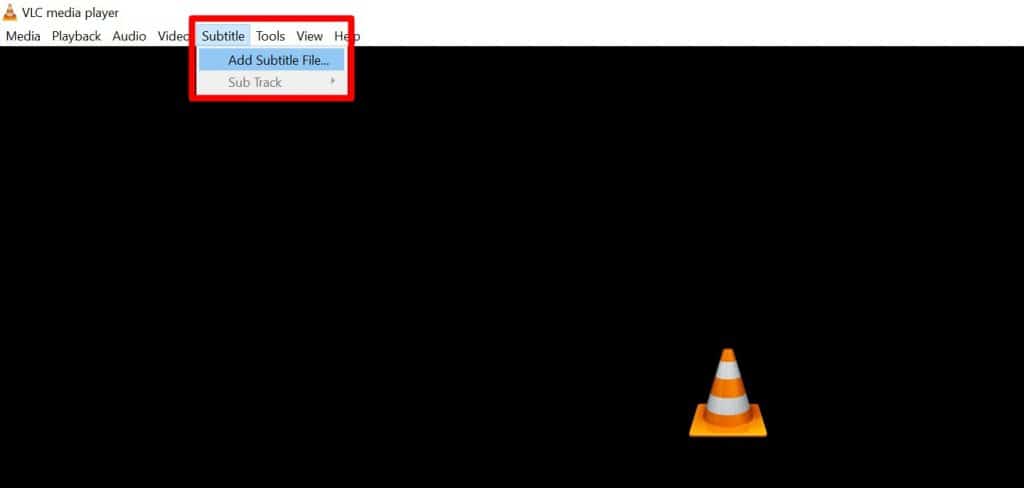
As video content gains popularity, it’s becoming increasingly important to add captions to your video with an SRT file. The benefits of subtitling your video include:
Subtitles make it easy for search engines and platforms like YouTube to crawl, index, and understand video content. As a result, your video will be more likely to appear and rank higher for relevant search queries, leading to more traffic and exposure.
The radio show This American Life is a great example. When the company transcribed their whole archive and published transcripts on the web, they found out that 6.26 percent of all unique visits coming from search engines were headed towards their transcript pages.
That’s not all. Adding captions to your videos also has an indirect SEO benefit.
When ranking content in search engine result pages, Google’s algorithm also considers how well a video engages the viewer and how much time a viewer spends watching the video. And as we’ll see below, subtitles improve both these factors, contributing further to your SEO efforts.
People love captions for a number of reasons. For example, captions let them watch a video on mute without disturbing others at work or in a coffee shop.
By adding subtitles to your videos, you can ensure that the videos will see better engagement on social media, your website, and video sharing platforms. Plus, adding captions to your video content can potentially boost viewing rates by 12 percent.
As we discussed, an SRT file is easy to create and update without any technical skills or complex software. This gives you full control over your captions. You can easily view and modify its contents as you see fit.
Most of the subtitles online are shared in the SRT format, as it’s supported widely by the major media players, video recorders, lecture capture tools, and other video-related platforms. This gives you a hassle-free way to create and apply subtitles to your video, regardless of where you host it.
For an SRT file to work in sync with the corresponding video file, it’s required to have the .SRT file extension, and it must adhere to a certain format that puts each text to be displayed with the video in a separate block.
This format contains the following components:
Take a look at the example we shared above once again:

In this example:
The timecodes follow this format: [First Timestamp] –> [Second Timestamp], where each timestamp is based on the formula:
[hours]:[minutes]:[seconds],[milliseconds rounded to 3 decimal places].
Also, when writing timecodes, make sure that the arrow has two hyphens and an angle bracket (greater than symbol) pointing to the right.
So, in the above example, caption 2 would start appearing on the screen when the video has played for 4 seconds and 702 milliseconds, and stop at 5 seconds and 912 milliseconds.
The text in each caption sequence is limited to 32 characters because we don’t want to burden viewers with too much text to read at the same time. Plus, more text would take more space on the screen.
Finally, each caption block ends with a blank line. The blank line is essential to separate a caption block from the block above and the block below.
There are two major ways to generate an SRT file:
Let’s start with the first method.
You can create an SRT file manually in Notepad or TextEdit, depending on whether you use Windows or Mac OS. But any other editor will work just as well, as long as you save your file with the .SRT file extension.
Before you begin, we strongly advise having the text of your subtitles and timecodes ready in advance. So you won’t be overwhelmed with the burden of generating captions and sticking to the SRT file format at the same time.
Open a new TextEdit file and type the number 1 to begin the first caption sequence. Then press the Enter key to move the cursor to the next line.
Type your timecodes using the same time range format we discussed above:
[hours]:[minutes]:[seconds],[milliseconds] –> [hours]:[minutes]:[seconds],[milliseconds]
Press Enter again to move to the next line. Then type in the subtitle text to be shown within the time range you entered in the previous line.
Once you’re done, press Enter twice to leave a blank line before you start with the next caption block.
Now start with number 2 and repeat the same steps to create your 2nd caption block, and so on. Continue this process with sequential block numbers until all the subtitles have been added.
To save your work as an SRT file, click Format → Make Plain Text, and then go to File → Save. Give your file a name and change the file extension to .srt.
To be sure, you can also uncheck Hide Extension on the bottom left corner of the menu, as well as uncheck If no extension is provided, use “.txt” Finally, click Save, and you’re done.
Open a new Notepad file and type the number 1 to begin the first caption sequence. Then press the Enter key to move the cursor to the next line.
Type your timecodes using the same time range format we discussed above:
[hours]:[minutes]:[seconds],[milliseconds] –> [hours]:[minutes]:[seconds],[milliseconds]
Press Enter again to move to the next line. Then type in the subtitle text to be shown within the time range you entered in the previous line.
Once you’re done, press Enter twice to leave a blank line before you start with the next caption block.
Now start with number 2 repeat the same steps to create your 2nd caption block, and so on. Continue this process with sequential block numbers until all the subtitles have been added.
Then go to File → Save. Under File Name, give a name to your text file and make sure to end it with .srt. From the Save as Type dropdown, select All Files. Click Save, and you’re done.
While writing subtitles and creating an SRT file manually is certainly possible, it is also tedious and time-consuming. By using a tool that automates key parts of the process, you can save considerable time and effort.
One such tool is Piktochart Video. It automatically generates subtitles from your video (along with timecodes), which you can easily edit and download as an SRT, VTT, or TXT file.
To get started, simply import a video from your computer, Google Drive, or Zoom. You can also record a clip using your webcam.
Once the video has been uploaded, Piktochart Video will automatically generate captions and display them on the left side of the screen. That means you won’t have to enter any numbers, timecodes, or text from scratch.
From there, editing your subtitles is as easy as editing any text document. Just select the parts you want to focus on and add, change or remove text as you see fit.
Once you’re done making changes, click Export Video in the top right corner of the screen. Under the Subtitle tab, click Download .srt file.
Recommended reading: How to Transcribe an Interview Quickly w/ Tips and Tool Hacks
Now that you have the SRT file for your video, you can upload it separately on most of the social media platforms along with your video.
But before you do so, make sure that your SRT file’s name is the same as the name of your video file.
The social media websites that support subtitle files include Facebook, YouTube, LinkedIn, and more.
Upload your video to Facebook. When the video preview shows up, click Edit to customize video settings. Locate the section that says Add Captions and click Upload to import your SRT file.
Log in to YouTube Studio. From the left sidebar menu, select Subtitles.
Click the video for which you want to add subtitles. Then select the language and click Confirm.
Then click Add to upload your SRT file with the video.
Upload a video on LinkedIn. When the video preview shows up, click Edit in the top right corner to view your video’s settings. Then go to Video Caption File and click Select Caption to upload the SRT file to play along with the video.
Click on “Video” and select the video file you want to upload and post on LinkedIn.
Unlike other social channels, Instagram does not allow you to upload a separate SRT file. To make subtitles appear in your Instagram videos, your video file should have captions already embedded inside.
So instead of an SRT file, you need captioned video file. Luckily, Piktochart Video doesn’t just let you download the SRT file, but also the video with the captions you finalized.
Once you’re done editing your video and subtitles, click Export Video in the top right corner.
Piktochart Video will make the video clip available in the Clips section of your dashboard, from where you can download it. After that, just upload the video file to Instagram.
As you can see, captions make your video content more valuable and inclusive, which is important when people around the globe will be watching your videos.
SRT, being the widely-accepted format, is your best bet to completely control and customize your subtitles, leading to high engagement and numerous other benefits.
Now that you know how to create and use SRT files, make them an integral part of your video production process. You can also learn more about how to automatically add subtitles to your videos. While you’re at it, consider using Piktochart Video to save yourself and your team from the hassle of creating SRT files manually. Try Piktochart Video today.